Get Os X Iso From Mac For Virtualbox
Right click on on 'My Pc' on your desktop and click on 'Qualities' to examine the stats on your computer. If it doesn't straight tell you how numerous cores your processor has, appear up your processor design on Wikipedia or Search engines. You also want to find out whether your processor chip is made by 'Intel' ór 'AMD'.
While Nirésh formally functions with both forms of processors, if you possess an AMD processor, you'll possess to perform a few extra tips during the installation (and the last outcome may not really work as properly, either). Common Needs.: This virtualization suite is free of charge, and thóugh it doésn't offer official support for Macintosh OS A, it functions well sufficiently.: Unfortunately, the (which utilizes an established copy of the Mavéricks installer) doesn't function with Virtualbox. Rather, you'll have to pirated 'distros' of Mac OS A such as Niresh, which is usually today the almost all popular distro for Mavéricks. You will require to to download the disk image document, which is a little much less than 6 Gigabyte in size.
On the Niresh website, you'll be provided an choice to either downIoad the 'ISO Version' or the 'USB version' of 'Niresh - 10.9 - Mavericks'. Download the ISO edition- the USB version (which is certainly an Apple company DMG document) doesn'capital t appear to function in Virtualbox. Your virtual machine will right now be produced. But don't cease now-you nevertheless need to change a several configurations before your device will in fact work. Your brand-new virtual machine will show up on the still left line of the Virtualbox start page. Select your Macintosh OS Back button virtual device (single-click) from the major page of Virtualbox, and open up up the digital machine configurations.
License violations []. According to the macOS and OS X software license agreement, macOS should only be installed on Apple Mac devices.Neither the editors of this book nor Wikibooks have any liability over the installation of macOS or OS X guests on VirtualBox or any other violations of the software license. The system is a 1.5 Gig ISO that can be installed onto a USB or onto a virtual machine (tested on Oracle VirtualBox 4.1.12) The goal is to have a persistent live boot system with various open source EHRs pre installed and running for students to be able to have a more hands on experience with their own personal ehr that can be run from a USB.
Once the configurations open up up, go to 'Program' and uncheck thé 'Enable EFI' container. This is by significantly the nearly all important single environment that you will need to change. Start up your virtual device. You will come upward to the Niresh boot screen, with one option to choose: OSX-Mavericks.
Push the 'Enter' essential on your keyboard. Notice 1: If your personal computer uses an AMD processor chip, you will have to 'amd' ór 'amd64' (without quote marks)- which banner you need depends on your particular processor, therefore test one flag at a period. Type the shoe flag 'amdfx' (furthermore without quote marks) if your AMD processor offers 'FX' in its design name. Be aware 2: Virtualbox may possess issues booting Mac OS A if your computer utilizes an (i.y. If your pc was built/bought in 2013 or afterwards).
If this is this case, you will have to trick Virtualbox into thinking that your processor is in fact an old model. To perform this, open up the Order Fast in Home windows (create certain you are usually logged into an Administrator accounts on Windows). You can do this by opening the Begin Menu, and keying in 'control quick' into the Begin Menu search bar. After that, kind the following command into the Order Prompt. Cd 'G: System Files Oracle Virtualbox' This command will alter the concentrate of the Order Prompt to the plan folder for VirtuaIbox (if you installed Virtualbox somewhere different, then modify the command to wherever you installed it). Next, type in this command word: VBoxManage modifyvm -cpuidsét 00006a9 0000201 178bfbff This control activates 'vboxmanage', á command-line program incorporated with Virtualbox that enables you to edit the properties of your digital machine, including its built-in promises. Replace 'Title of virtual machine' with the title of your virtual device (no offer marks)- you can find the title of your digital machine in the still left pane of the Virtualbox major home window.
This command should do the technique. The default choice will allow Mac Operating-system X to shoe from the virtual device without any assistance. The are just two items you require to change:. Uncheck Install System Drivers (Kexts). This option is checked by default. Normally, it will allow Niresh to immediately identify your pc's ethernet controller and install the appropriate ethernet kext, therefore that your internet will function instantly in Macintosh OS Times.
However, this feature doesn'capital t really function in Virtualbox. All it does is crack the internet in your virtual device. Uncheck Images ->GraphicsEnabler=Yes. This choice is also examined by default. Usually, it allows Mac Operating-system A to function better with your computer's images card. However, Virtualbox doesn't support Mac OS X images anyways, so this option is essentially pointless for digital devices.
All it does is decrease the default display dimension of your digital device from 1280x1024 to 1024x768. Once you have got selected the suitable options from the 'Customize' screen, return to the set up summary web page and click 'Install'.
When the installation finishes, Mac OS Back button will drive into a black display screen with white text message. This is normal; Mac OS A has installed successfully.
Today proceed to the next step. Stage 5: Boot it up. Be aware: One typical concern with Niresh is definitely that it tends to lag óut of the accounts creation process, and ignore straight to the Macintosh OS Times login display before you can create your own account. If this happens, simply sign into Mac pc OS Times with the subsequent credentials: Username: origin Security password: niresh This will log you into the 'root' accounts of Mac OS Back button. From here, open up the System Preferences app, move to 'Customers Groups', and produce your personal accounts. (We put on't recommend that you make use of the root account completely, because it can be insecure.). Step 6: Make the screen bigger Though this stage is optional, I still recommend you do it anyways.
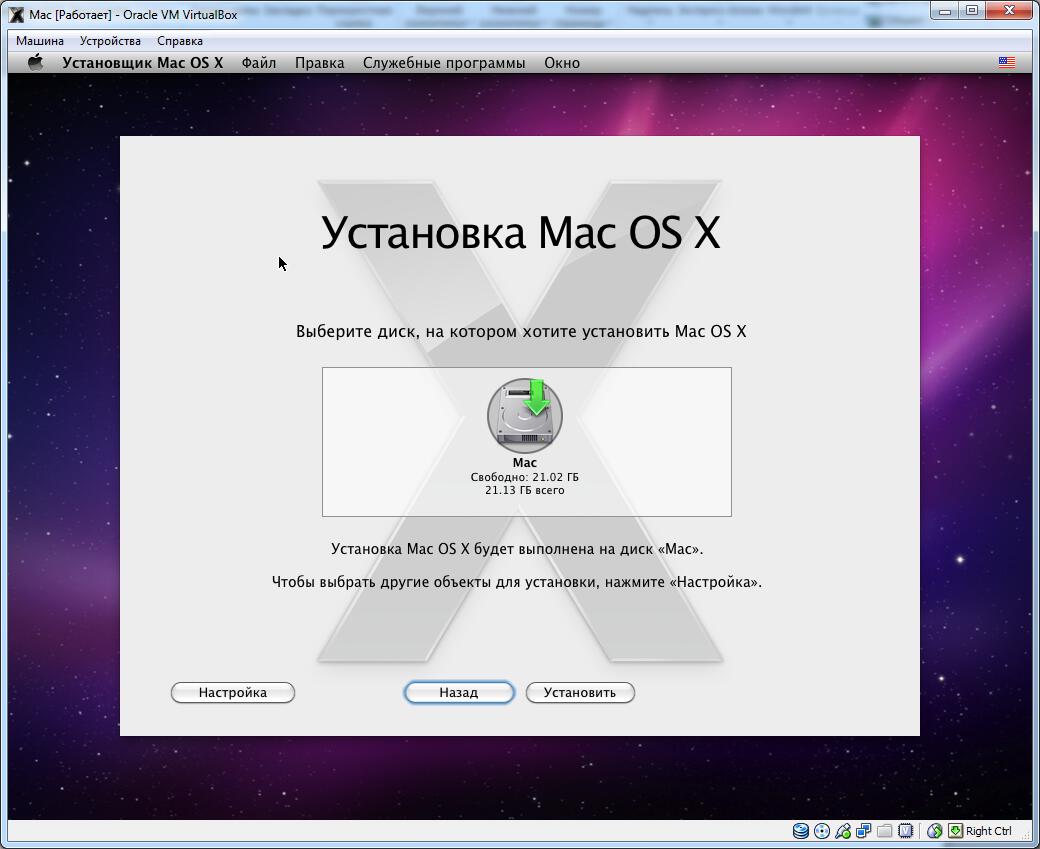
Anyways, when you very first use your digital device, you'll probably discover one issue: your display screen resolution is certainly 1280x1024 (or 1024x768 if you forgot to turn off GraphicsEnabler=Yés). Since Virtualbox doésn'capital t 'formally' assistance Mac OS A, there's no official method to alter this. But here's how you can modify it anyhow.
First, you require to access org.Chameleon.shoe.plist, the configurations document for your virtual machine's Macintosh OS Times bootloader. You can perform this from Finder, the document browser built into Macintosh OS Back button. However, Finder hides your hard forces in Mavéricks by default. Tó unhide them, open up Locater, and click on File ->Preferences in the menus pub at the best of Mac pc OS Back button. Under the 'Sidebar' settings, check 'Hard devices', so that Locater will screen your virtual machine's tough disks in the sidébar.
You can alter '1920x1080x32' to whatever quality best fits your keep track of. For instance, if you desire to use the 1600x900 quality, type in '1600x900x32'. As soon as you've rescued it, convert off the virtual machine. Next, turn off your virtual machine. Open up the Command word Quick in Home windows (make certain you are logged into an Owner account on Home windows). You can perform this by opening the Start Menu, and keying in 'control fast' into the Begin Menu search bar.
Then, type the right after command into the Order Prompt. Cd 'D: System Data files Oracle Virtualbox' This order will alter the concentrate of the Order Prompt to the plan folder for VirtuaIbox (if you installed Virtualbox someplace different, after that modify the control to wherever you set up it).
Next, kind in this control: vboxmanage setextradata 'Title of digital machine' 'CustomVideoMode1' '1920x1080x32' This command word activates 'vboxmanage', á command-line plan included with Virtualbox that allows you to edit the properties of your digital machine, including its built-in resolutions. Replace 'Name of virtual machine' with the name of your virtual device- you can discover the name of your digital device in the still left pane of the Virtualbox primary window (in the scréenshot below, my digital machine is usually named 'Hill Mac pc 2'). Replace '1920x1080x32' with whatever quality you're also using. Recap I'll just do it again what I mentioned in my various other two Virtualbox guides. Installing Mac OS A on a virtual machine will be excellent exercise for the genuine thing:. Don't get too comfortable, though. Compared to most computers, Virtualbox virtual machines are usually really 'vanilla', indicating that they're also very suitable with Mac pc OS Back button in the first place.
You can't count on getting that fortunate with a genuine Computer. And even if you wear't program on carrying out this for true, with a Hackintósh, it's still a really cool point to consider out over the weekend break.
Git clone cd macos-virtuaIbox-vm chmod +times prepare-iso.sh./prepare-iso.sh /Applications/Install macOS Sierra.app /Customers/suzy/sierra.iso Stage3: Install VirtualBox in Ubuntu You should possess your VirtualBox and the Extension Pack set up, or use Phase 4: Open VirtualBox and generate a brand-new VM. Configurations:.
title: yoursierravmname. kind: Osx.
edition: Macintosh OS X 10.11 Un Capitan (64-bit). Various other Phase5: Configure VM for MacOS (Extremely essential!) Work following commands and change “Sierra” with ‘yoursierravmname'.
Recently when working with a client we stumbled upon a situation where it would become beneficial work a Mac VM on our Macintosh laptops, so I chose to check out. I had been in good luck! It turns out this will be actually really simple to perform. To get started,. Fair warning: the download can be 5.5GN.
It got me about fifty percent an hour to download, but depending on your connection speed your miles may vary. My Setup. 2015 Macbook Pro. 16 Gigabyte RAM. 2.5 GHz we7. 512 Gigabyte SSD. VirtuaIBox v4.3.x The subsequent instructions are usually heavily borrowed from with additional notes added as needed.
Producing the Macintosh OS X Disk Picture. Install iesd, to customize OS A InstallESD: jewel install iesd. Switch install picture into bottom program: iesd -i '/Programs/Install Operating-system X Yosemite.app' -ó yosemite.dmg -capital t BaseSystem. Transfer into UDSP (sparse image) file format: hdiutil change yosemite.dmg -fórmat UDSP -o yosémite.sparseimage. Build the InstallESD: hdiutil mount '/Programs/Install OS Back button Yosemite.app/Items/SharedSupport/InstallESD.dmg'.
Support the sparse picture: hdiutil bracket yosemite.sparseimage. Duplicate the bottom system into the sparse image: cp '/Quantities/OS A Install ESD/BaseSystem.' . '/Amounts/OS Times Base System/'. Unmount InstallESD: hdiutiI unmount '/Volumes/Operating-system A Install ESD/'.
Unmóunt the sparse image: hdiutil unmount '/Amounts/OS Times Base System/'. Unmount both mounted disks: diskutil unmountDisk $(diskutil checklist grep 'OS X Bottom System' -T 4 head -1) diskutil unmountDisk $(diskutil list grep 'Operating-system X Install ESD' -M 4 mind -1).
If you possess difficulty/receive an mistake, you can also perform this in Disk Power. 'Right' click on on the storage picture (either lnstallESD.dmg or yosémite.sparseimage) and after that choose Eject Cd disk Image. Do it again for the some other drive as required.
Convert back again to the UDZO pressurized image structure: hdiutil transfer yosemite.sparseimage -fórmat UDZO -o yosémitevagrantbox.dmg Normal Error What to do if you encounter the this error on the last stage: hdiutil: detach hit a brick wall - No like file or website directory. Remount the sparse image document.
One way do to this is certainly to open Finder and double click on the sparse picture file. Make use of hdiutil detach instead of hdiutil unmóunt: hdiutil detach /Amounts/OS A Base System/.
Re-run hdiutil switch command. Producing the VM in VirtualBox.
Click 'New' or ctrl+N/ cmd+In to make a new VM. Provide it a title, select Type: Mac OS A and Version: Mac OS Times (64-little bit) if these are usually not populated for you (they will be if you use 'Mac pc' in the name). Click continue. Default of 2 GB of Memory is adequate for a fast test, but if you plan on using the VM for even more than 5 seconds I recommend 4 GB if you can free it.
By Jennifer Moore; Updated February 10, 2017 Enabling ActiveX and Java controls makes viewing 3D animations, playing games and viewing movies possible on your Mac Computer. For ActiveX to work on Mac OS X, you need to have Internet Explorer, as it is an application made exclusively for this browser. /download-activex-for-mac-2017.html.
Normally the lag can be really frustrating. In any event, click on Continue. Take note if you modify the Ram memory to 4 GB you will need to modify your chipset afterwards. If you perform not currently have got a digital hard get keep the default selection and click 'create'. I used VDI, click Continue. I remaining the storage as dynamically allocated.
Click on Continue. I left the default 20 GB. Click Create. If yóu upped your Ram memory, 'right' click on on the brand-new VM and click 'Configurations'.
Then proceed to System ->Motherboard to modify the chipset to PIIX3. Feel free get rid of 'Floppy' from the shoe purchase while you're also in there.
'Best' click on on the fresh VM and click 'Start'. Select the drive image as an 'optical disk':. You perform not need to develop an ISO, aIthough if you do it will nevertheless run usually. If you would like to create an ISO simply run this order: hdiutil transfer yosemitevagrantbox.dmg -fórmat UDTO -o yosémitevagrantbox mv yosémitevagrantbox.cdr yosemitevagrantbox.isó. Wait a several a few minutes while the installer operates.
Grab a espresso?. Once the installer begins go ahead and choose your vocabulary. Proceed into Storage Power and develop a formatted partition.
Directions for how to perform this are in the 'Developing a formatted partition.' Section below. When caused, install on the partition you created in the earlier step. Go through prompts as regular (iCloud, etc.).
I personally didn't sign into iCloud/étc. For a test VM. Developing a formatted partition with Storage Utility. Begin Disk Uility:. Select 1 Parition:. Title Apply the partition+file format:.
Click on Partition: Make sure to use the partition fór the install: Whát following? Enjoy your check VM! Create ánd destroy at will!